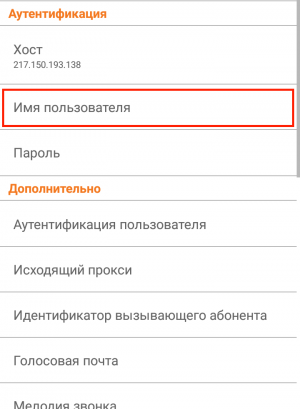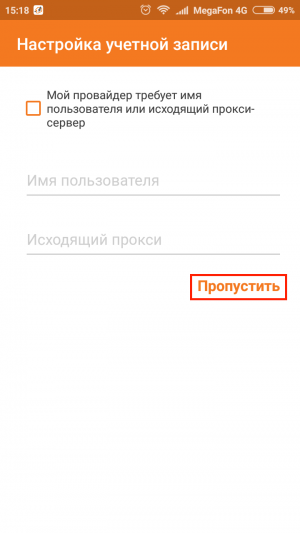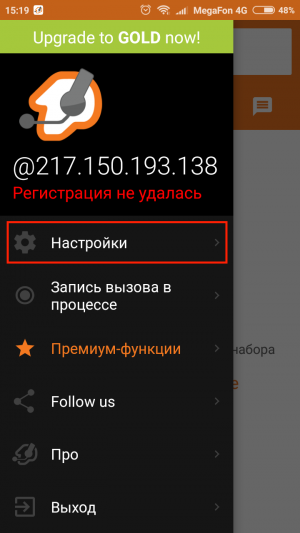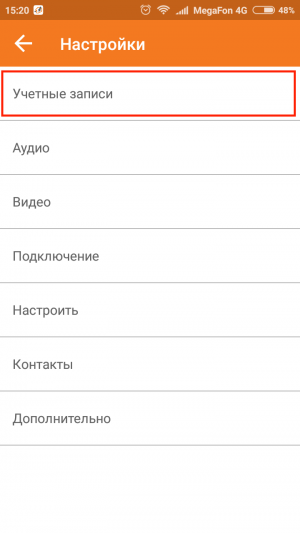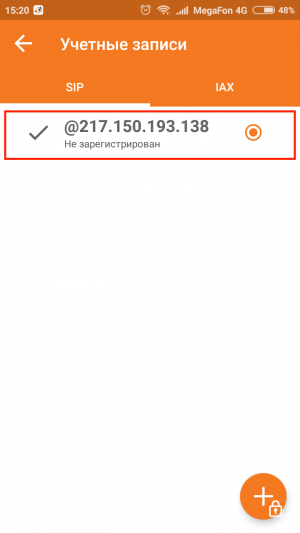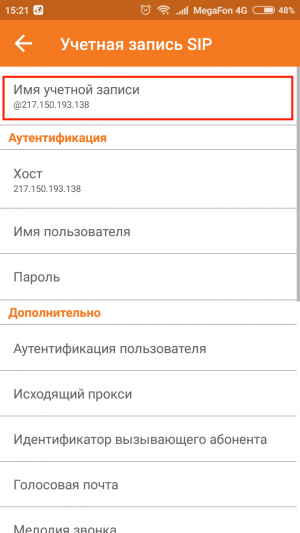Zoiper (Android): различия между версиями
Admin (обсуждение | вклад) |
Admin (обсуждение | вклад) |
||
| Строка 16: | Строка 16: | ||
| − | Жмём "Добавить учётную запись"<br /> | + | Жмём '''"Добавить учётную запись"'''<br /> |
[[Image:a_zoiper_3.PNG|300px]] <br /> | [[Image:a_zoiper_3.PNG|300px]] <br /> | ||
| − | На вопрос отвечаем "Да"<br /> | + | На вопрос отвечаем '''"Да"'''<br /> |
[[Image:a_zoiper_4.PNG|300px]] <br /> | [[Image:a_zoiper_4.PNG|300px]] <br /> | ||
| − | Выбираем "Manual configuration"<br /> | + | Выбираем '''"Manual configuration"'''<br /> |
[[Image:a_zoiper_5.PNG|300px]] <br /> | [[Image:a_zoiper_5.PNG|300px]] <br /> | ||
| − | Выбираем тип учетной записи SIP <br /> | + | Выбираем тип учетной записи '''SIP''' <br /> |
[[Image:a_zoiper_6.PNG|300px]] <br /> | [[Image:a_zoiper_6.PNG|300px]] <br /> | ||
| − | Последовательно заполняем "Имя учетной записи", "Сервер", "Имя пользователя", "Пароль"<br /> | + | Последовательно заполняем '''"Имя учетной записи", "Сервер", "Имя пользователя", "Пароль"'''<br /> |
[[Image:a_zoiper_7.PNG|300px]] <br /> | [[Image:a_zoiper_7.PNG|300px]] <br /> | ||
| Строка 52: | Строка 52: | ||
| − | Жмём "назад" и в левом верхнем углу жмём "Dialer". Программа настроена и готова к работе <br /> | + | Жмём на смартфоне '''"назад"''' и в левом верхнем углу жмём '''"Dialer"'''. Программа настроена и готова к работе <br /> |
[[Image:a_zoiper_13.PNG|300px]] <br /> | [[Image:a_zoiper_13.PNG|300px]] <br /> | ||
| Строка 59: | Строка 59: | ||
<br /> | <br /> | ||
<br /> | <br /> | ||
| − | [[Софтофоны]] | + | '''[[Софтофоны|Вернуться к списку СофтоФонов]]'''</big> |
| − | </big> | ||
Версия 11:23, 15 сентября 2014
Программа ZoiPer предназначена для организации аудио и видео-вызовов, а также обмена текстовыми сообщениями посредством Интернета
Официальный сайт: Zoiper
Загрузка через GooglePlay: GooglePlay
Настройки программного телефона вынесены в меню настроек самого телефона.
В нашем случае настройка приведена для учетной записи sip_510_4
Запускаем Zoiper на смартфоне:
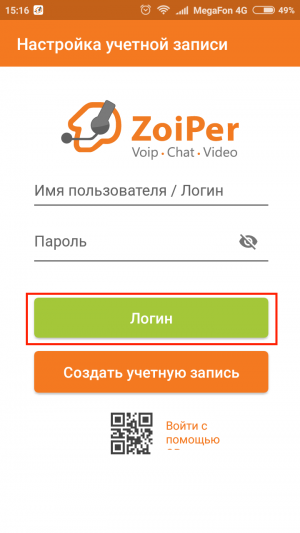
В правом верхнем углу экрана нажимаем "Настройки"
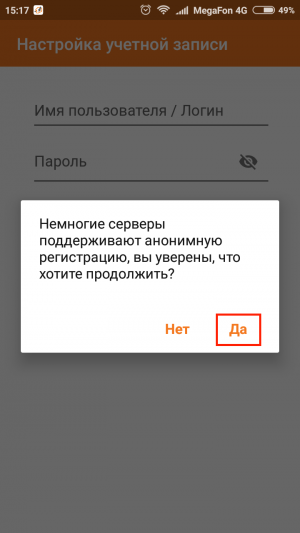
Жмём "Добавить учётную запись"
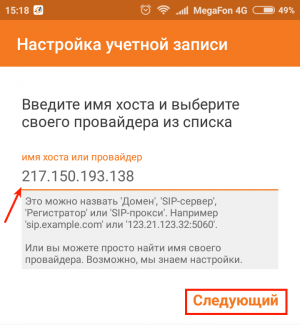
Выбираем "Manual configuration"
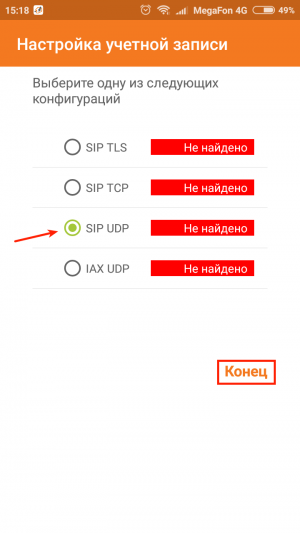
Выбираем тип учетной записи SIP
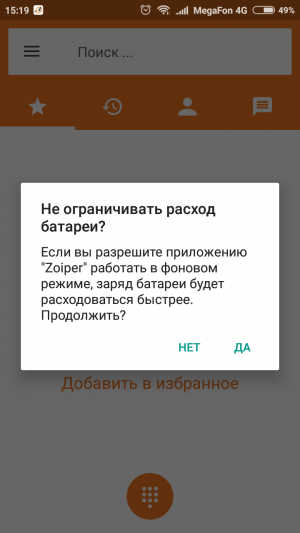
Последовательно заполняем "Имя учетной записи", "Сервер", "Имя пользователя", "Пароль"
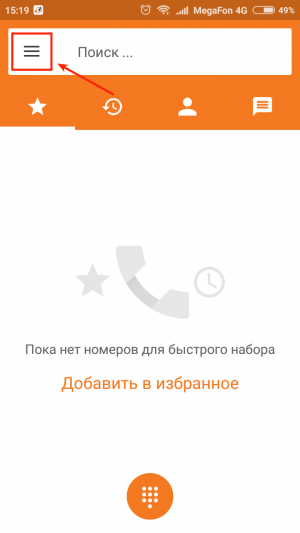
По окончании ввода пароля, если всё ввели правильно, получаем такой экран:
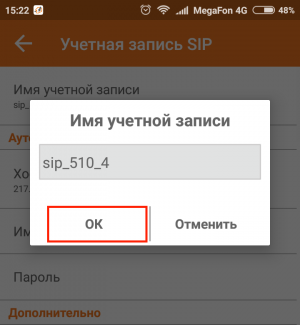
Жмём на смартфоне "назад" и в левом верхнем углу жмём "Dialer". Программа настроена и готова к работе