Yealink t19: различия между версиями
Admin (обсуждение | вклад) |
Admin (обсуждение | вклад) |
||
| Строка 29: | Строка 29: | ||
для просмотра пароля нажмите на значок глаза.<br /> | для просмотра пароля нажмите на значок глаза.<br /> | ||
[[Файл:Lkpass.jpg|600px]]<br /> | [[Файл:Lkpass.jpg|600px]]<br /> | ||
| + | На этом процесс настройки завершен!<br /> | ||
<br /> | <br /> | ||
Версия 16:20, 4 сентября 2014
Подключаем к телефону блок питания и кабель Интернет. При необходимости подключаем к телефону компьютер.
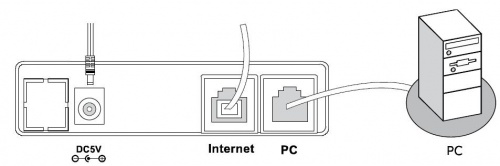
Телефон по умолчанию работает в режиме маршрутизатора. Для того, чтобы компьютер, подключённый к телефону, получил IP-адрес
необходимо:
1. Нажмите Пуск,
2. Зайдите в Панель управления,
3. Откройте Сетевые подключения:
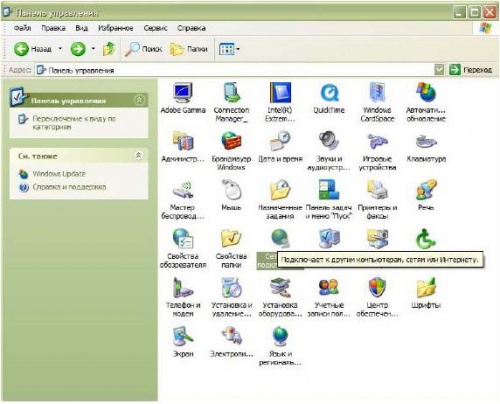
Правой кнопкой мыши кликаем на "Подключение по локальной сети" и выбираем "Свойства"
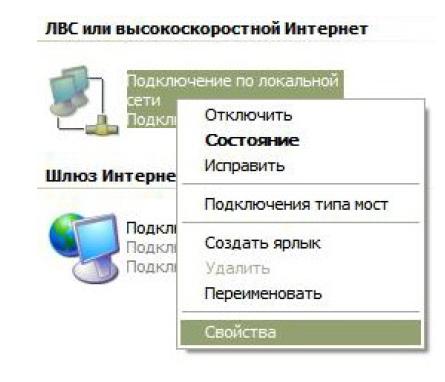
В появившемся окне кликаем на "Протокол Интернета (TCP/IP) и нажимаем на "Свойства"
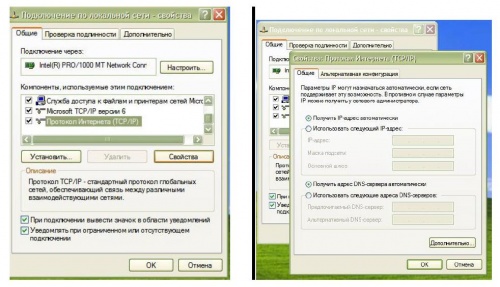
В свойствах протокола TCP/IP выставляем галочки "Получить IP-адрес автоматически", "Получить адрес DNS-сервера автоматически."
Далее открываем браузер и в адресной строке вводим: 10.0.0.1 – IP адрес телефона по умолчанию.
Если же ваш компьютер не подключен к телефону, но он находится в одной локальной сети (подключен через маршрутизатор).
На панели телефона нажимаем Меню> Статус.
В верхней строке отобразится IP-адрес телефона. Вводим этот адрес в адресной
строке вашего браузера(например 192.168.0.2).
Откроется Web-интерфейс телефона.
Логин по умолчанию «admin», пароль «admin».
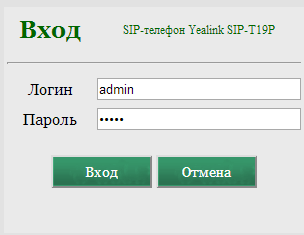
На вкладке "Аккаунт" необходимо заполнить поля:
-Имя регистрации (в это поле следует вввести ваш Логин)
-Имя пользователя (в это поле следует вввести ваш Логин)
-Адрес SIP сервера (В это поле следует ввести sip.neocomms.ru)
Нажимаем кнопку "Сохранить"
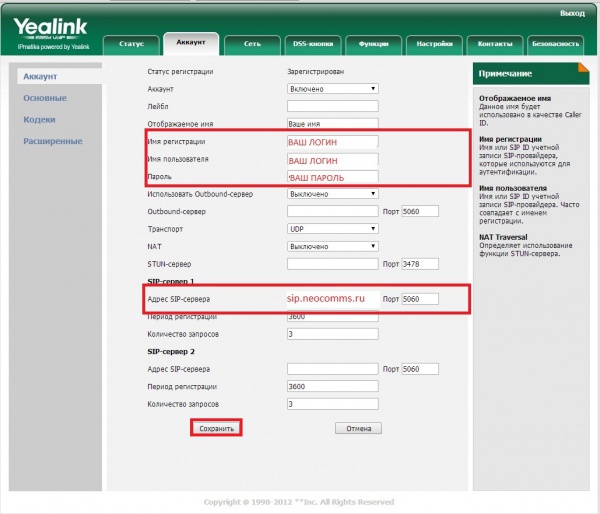
Учетные данные (Логин и Пароль) вы можете посмотреть в личном кабинете
для просмотра пароля нажмите на значок глаза.
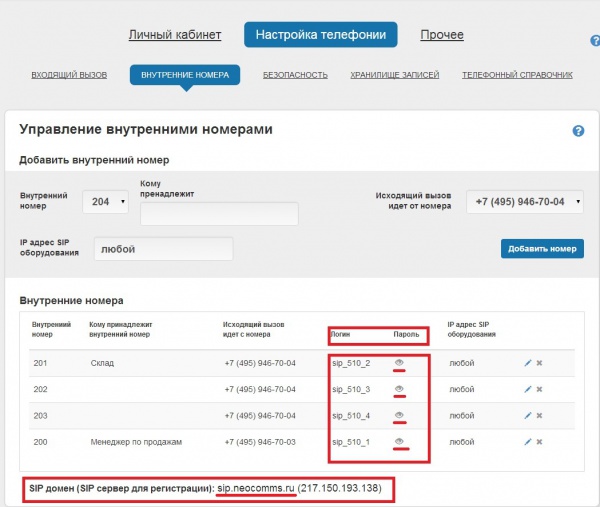
На этом процесс настройки завершен!