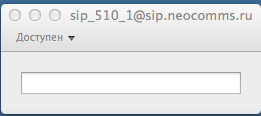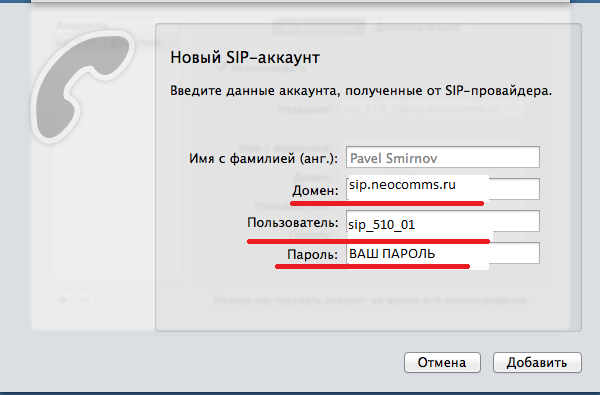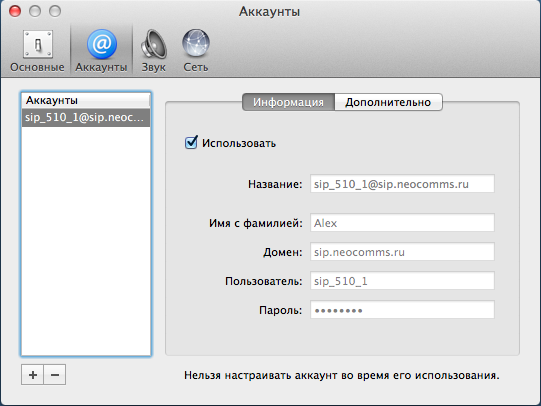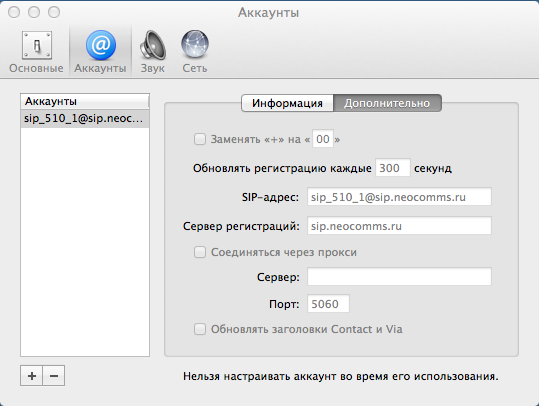Telephone: различия между версиями
Admin (обсуждение | вклад) |
Admin (обсуждение | вклад) |
||
| Строка 8: | Строка 8: | ||
| − | Запустив программу, в левом верхнем углу экрана кликаем на меню Телефон, | + | Запустив программу, в левом верхнем углу экрана кликаем на меню Телефон, переходим на вкладку Настройка: <br /> |
| − | |||
| − | |||
[[Image:tele1.png|600px]] | [[Image:tele1.png|600px]] | ||
| − | + | Далее нажимаем "Ок", программа попросит ввести домен, имя пользователя, и пароль учётной записи.<br /> | |
| − | + | В поле '''"пользователь"''' указываем Логин .<br> | |
| − | + | В поле пароль указываем свой пароль, в поле домен вводим: sip.neocomms.ru | |
| − | Далее нажимаем "Ок", программа попросит ввести домен, имя пользователя, и пароль учётной записи. В поле | ||
[[Image:tele2.png|600px]]<br> | [[Image:tele2.png|600px]]<br> | ||
Текущая версия на 16:15, 26 февраля 2015
Общие сведения
Telephone - бесплатный программный SIP-телефон
Официальный сайт разработчиков https://tlphn.com
Download Telephone from Mac App Store
Запустив программу, в левом верхнем углу экрана кликаем на меню Телефон, переходим на вкладку Настройка:
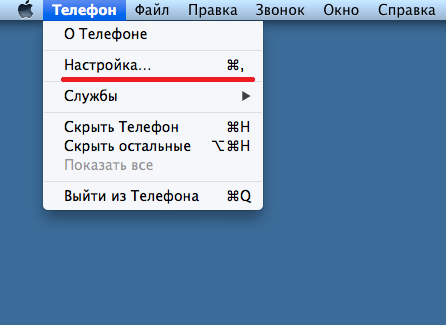
Далее нажимаем "Ок", программа попросит ввести домен, имя пользователя, и пароль учётной записи.
В поле "пользователь" указываем Логин .
В поле пароль указываем свой пароль, в поле домен вводим: sip.neocomms.ru
Переходим на вкладку Аккаунты и включаем использовать:
Далее переходим на вкладку Аккаунты и нажимает на Дополнительно там проверяем поле "Сервер регистрации": должен появится ваш домен
Далее нажимаем ОК, и если все настройки были выполнены правильно, то в главном окне программы появиться надпись: ваш SIP ID