PhonerLite: различия между версиями
Admin (обсуждение | вклад) |
Admin (обсуждение | вклад) |
||
| Строка 2: | Строка 2: | ||
'''PhonerLite<br /> ''' | '''PhonerLite<br /> ''' | ||
| − | Для настройки PhonerLite вам понадобится учетные данные вашего короткого номера ("Логин" и "Пароль"). Вы можете посмотреть их в [http://neocomms.ru вашем личном кабинете] в разделе "Настройка телефонии" -> "Внутренние номера".Для просмотра пароля нажмите на значок "глаза".<br /> | + | Для настройки PhonerLite вам понадобится учетные данные вашего короткого номера ("Логин" и "Пароль"). <br /> |
| + | Вы можете посмотреть их в [http://neocomms.ru вашем личном кабинете] в разделе "Настройка телефонии" -> "Внутренние номера".Для просмотра пароля нажмите на значок "глаза".<br /> | ||
[[Image:Lkpass.jpg|800px]]<br /><br /> | [[Image:Lkpass.jpg|800px]]<br /><br /> | ||
При первом запуске программы запустится мастер настройки и в первой вкладке будет предложено выбрать <br /> | При первом запуске программы запустится мастер настройки и в первой вкладке будет предложено выбрать <br /> | ||
Версия 16:32, 25 марта 2016
Скачать и установить последнюю стабильную версию программы - :скачать
PhonerLite
Для настройки PhonerLite вам понадобится учетные данные вашего короткого номера ("Логин" и "Пароль").
Вы можете посмотреть их в вашем личном кабинете в разделе "Настройка телефонии" -> "Внутренние номера".Для просмотра пароля нажмите на значок "глаза".
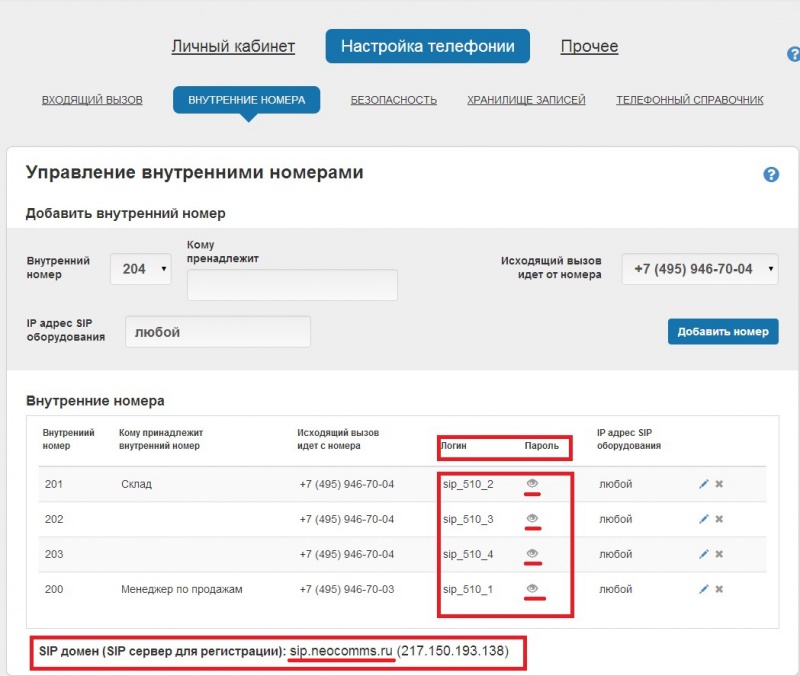
При первом запуске программы запустится мастер настройки и в первой вкладке будет предложено выбрать
провайдера телефонии из списка. Выбираем пункт «ручная настройка» и указываем в полях «Proxy/Registrar»
и «Реалм/Домен» ваш SIP-proxy: sip.neocomms.ru, либо IP адрес 217.150.193.138
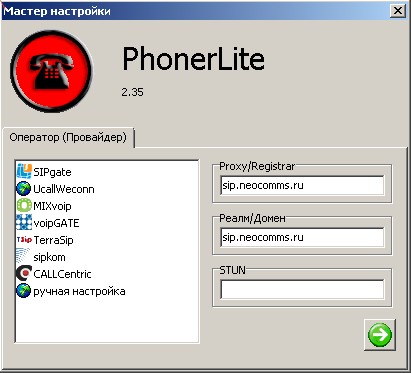
Далее, в поле «Имя пользователя» вводим ваш внутренний номер, например, 200. В поле «Логин» вводим
ваш логин из личного кабинета. В поле «Пароль» указываем SIP-пароль. (в личном кабинете эти данные
находятся в разделе «Настройка телефонии» на вкладке «Внутренние номера»)
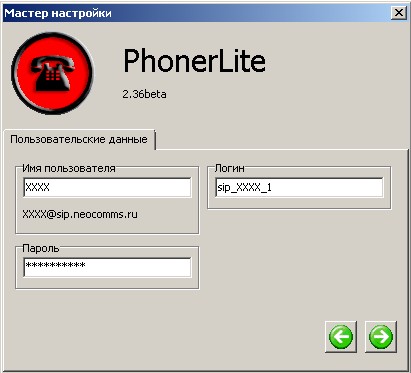
В следующей вкладке выбираете звуковое устройство.
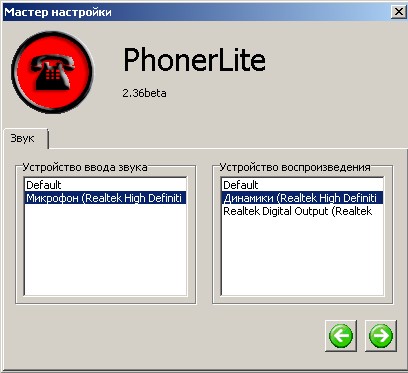
На следующей вкладке подтверждаем настройки и после этого откроется основное окно программы.
Если все данные в мастере настройки указаны правильно, в нижней строке программы высветится сообщение,
что учетная запись авторизована.
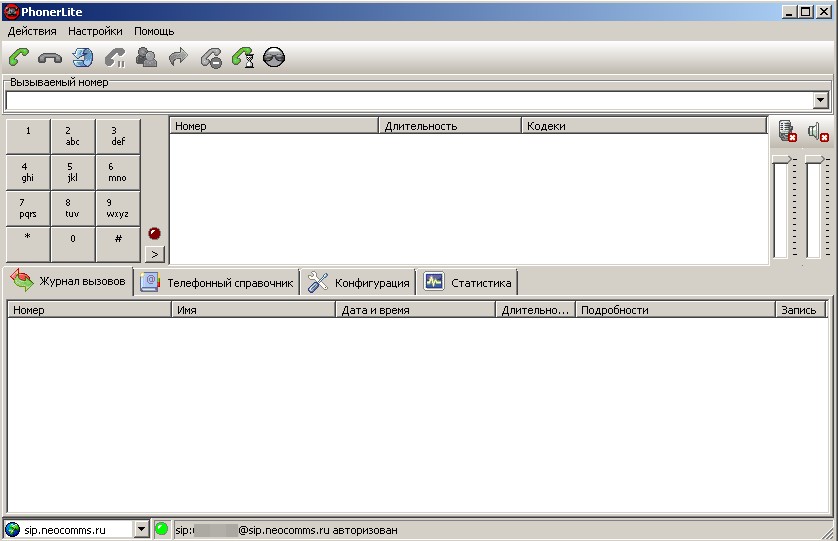
Переходим во вкладку «Конфигурация» для дополнительных настроек и внутри конфигурации выбираем вкладку «Пользователь».
В поле «Отображаемое имя» вводим то имя, которое будет отображаться на дисплее телефона при звонках.
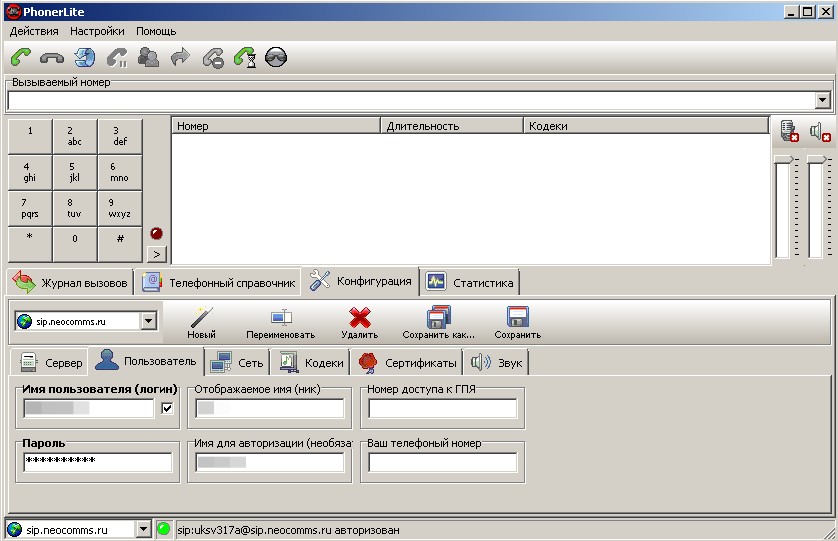
Сохраняем настройки. После этого программа готова к использованию.
Вернуться к списку СофтоФонов