3CXPhone: различия между версиями
Admin (обсуждение | вклад) |
Admin (обсуждение | вклад) |
||
| Строка 3: | Строка 3: | ||
После окончания установки в окошке нажимаем кнопку '''"Create Profile"'''<br /> | После окончания установки в окошке нажимаем кнопку '''"Create Profile"'''<br /> | ||
[[Image:3cx1.jpg|500px]]<br /><br /> | [[Image:3cx1.jpg|500px]]<br /><br /> | ||
| − | Или правую верхнюю область экрана <br /> | + | Или на правую верхнюю область экрана СофтоФона <br /> |
| − | [[Image:3cxphone_1.png| | + | [[Image:3cxphone_1.png|300px]]<br /><br /> |
Для создания нового аккаунта нажимаем кнопку '''"New"''' <br /> | Для создания нового аккаунта нажимаем кнопку '''"New"''' <br /> | ||
[[Image:3cx2.jpg|500px]]<br /> | [[Image:3cx2.jpg|500px]]<br /> | ||
Версия 11:00, 15 сентября 2014
Скачать приложение можно по ссылке:скачать
Инструкция по настройке 3CXPhone:
После окончания установки в окошке нажимаем кнопку "Create Profile"
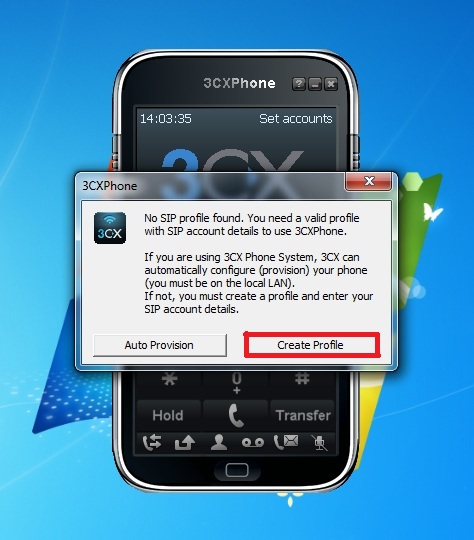
Или на правую верхнюю область экрана СофтоФона
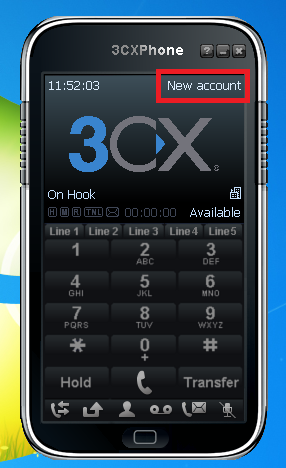
Для создания нового аккаунта нажимаем кнопку "New"
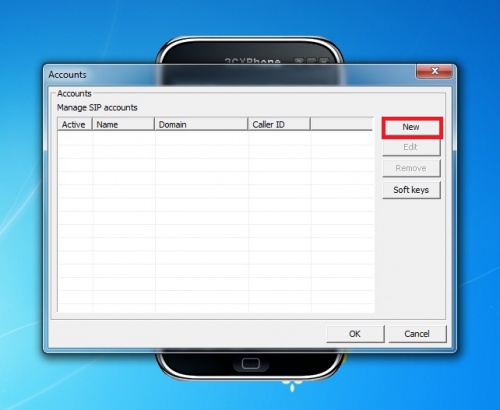
Заполняем поля выделенные красным: и нажимаем "ОК":
В поле "Caller ID" указываем "логин" вашего короткого внутреннего номера
В поле "Extension" указываем "логин" вашего короткого внутреннего номера
В поле "ID" указываем "логин" вашего короткого внутреннего номера
В поле "Password" указываем "пароль" вашего короткого внутреннего номера
В поле "I am in the office- local IP" указываем "sip.neocomms.ru"
И нажимаем кнопку "ОК":
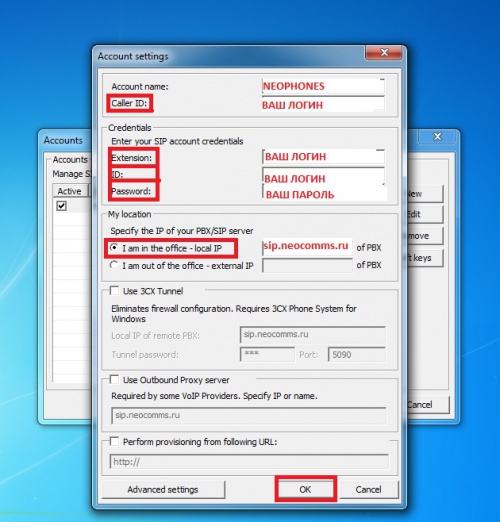
Учетные данные вашего короткого номера ("Логин" и "Пароль") вы можете посмотреть в вашем личном кабинете в разделе "Настройка телефонии" -> "Внутренние номера"
для просмотра пароля нажмите на значок глаза.
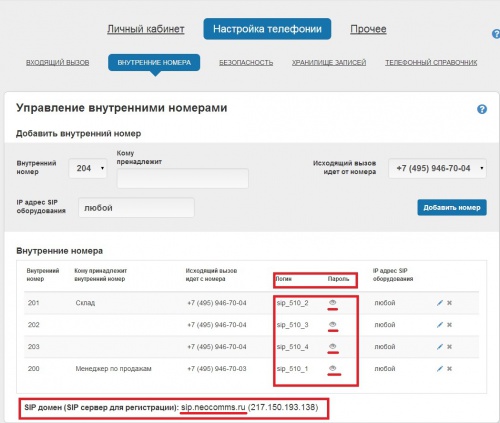
После того как указали данные вашего аккаунта снова нажимаем кнопку "ОК"
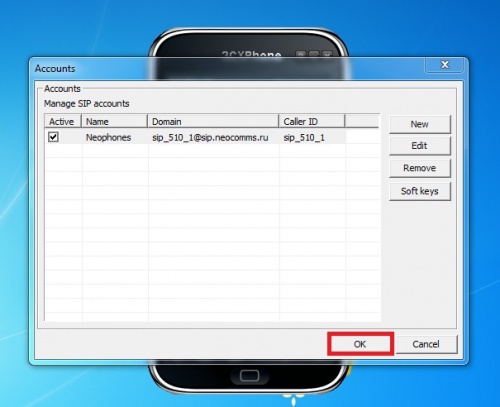
Приложение настроено и готово к работе!

Вернуться к списку СофтоФонов